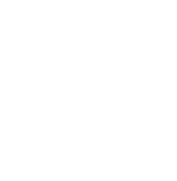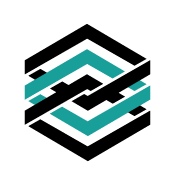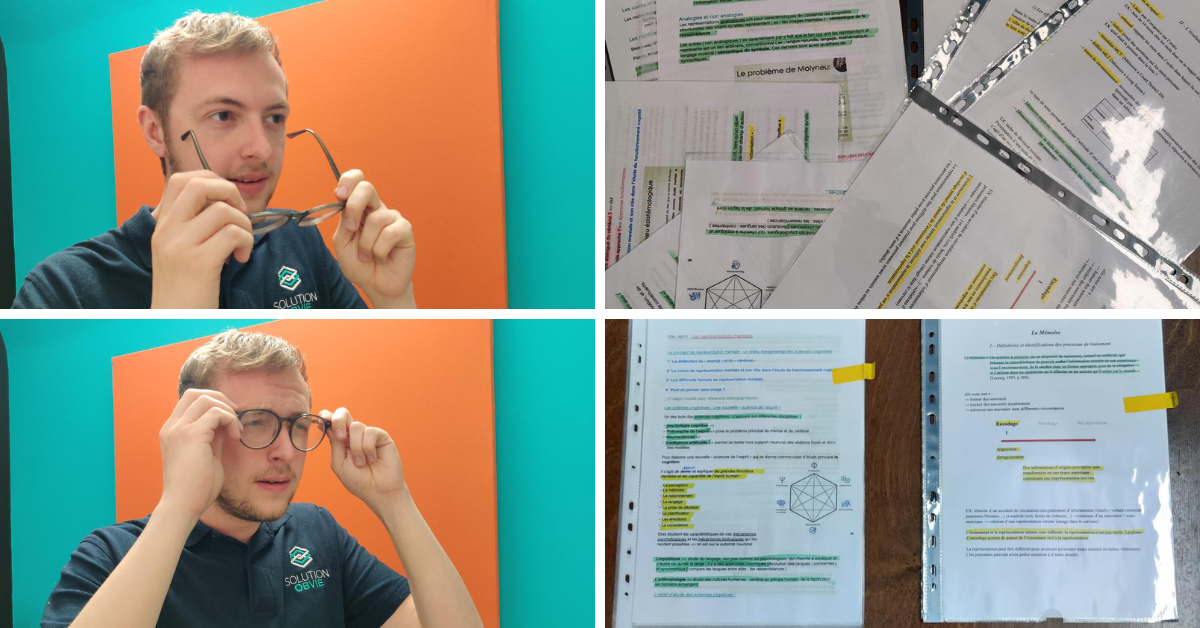Dites adieu à la chasse quotidienne de vos fichiers avec les vues personnalisées dans SharePoint.
Vous passez des heures à chercher vos fichiers ? Vous vous demandez si votre bureau n’est pas secrètement en train de jouer à cache-cache avec vos documents ? Il est temps de mettre fin à cette folie !
Imaginez : une vue qui filtre automatiquement tous les fichiers dont vous avez besoin et qui élimine tous les autres. Fini les documents qui se cachent, vous pouvez enfin vous concentrer sur l’essentiel !
Avant de plonger plus loin et de découvrir les vues, je vous propose de faire une passe sur les métadonnées sans qui cette fonctionnalité n’existerait pas !
Les métadonnées
Une autre grosse fonctionnalité de SharePoint, les métadonnées. Ce sont des données qui caractérisent la donnée que vous allez stocker dans votre bibliothèque ou liste. Par exemple une facture, vous allez pouvoir y ajouter une métadonnée “Montant HT”, “Montant TTC”, “Client”, etc.
Cette notion est l’une des plus grosses différences avec un serveur de fichier classique qui s’appuie sur l’explorateur Windows qui lui ne dispose que de métadonnées système, comme le nom du fichier, sa taille, la date de modification…
Dans SharePoint votre seule limite, c’est vous !
Bon et quand même certaines limites mais, on verra ça dans une autre histoire…
Du coup, l’utilité de ces métadonnées ? Les filtrer, les trier, les regrouper ! Et n’avoir dans notre bibliothèque uniquement les documents qui nous intéressent.
Au final, si on est adepte des fichiers Excel avec de jolis tableaux de données, on devient vite fan des métadonnées dans SharePoint !
“Bon, c’est sympa de filtrer et trier, mais dès que je quitte ma page web tout ce que j’ai fait disparaît !”
Mince ! Heureusement Jeff Teper y a pensé en ajoutant la possibilité de sauvegarder un ensemble de filtres et de tris : en créant une vue !
Les vues
Une vue est un ensemble de filtre, tri… préenregistré. Elle permet à un utilisateur d’avoir accès à cet ensemble à tout moment. On peut également choisir d’afficher certaines métadonnées plutôt que d’autre ainsi que différentes mises en forme.
Elles sont présentes dans les listes et les bibliothèques, et permettent donc d’afficher un ensemble d’éléments qui correspondent aux règles de la vue.
Pour sélectionner une vue, il faut aller regarder en haut à droite du ruban d’action d’une liste ou bibliothèque :

En réalité les vues on les utilise tout le temps dans SharePoint. Par défaut, dans une liste ou une bibliothèque, une vue “Tous les éléments/fichiers” est présente. Elle n’a pas de filtre enregistré mais uniquement un tri sur le nom par ordre alphabétique.
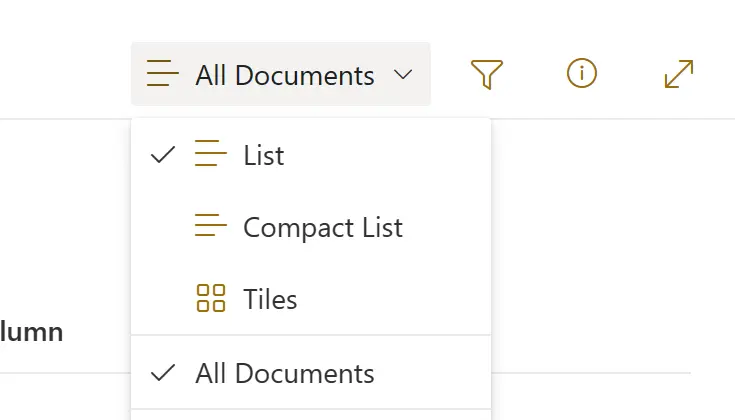
Cette vue, c’est notre filet de secours. On la garde généralement telle quelle pour toujours avoir sous la main une vue qui affiche tous les documents / éléments.
Un autre exemple de vues déjà existantes dans un site SharePoint, est celui de la bibliothèque de page :
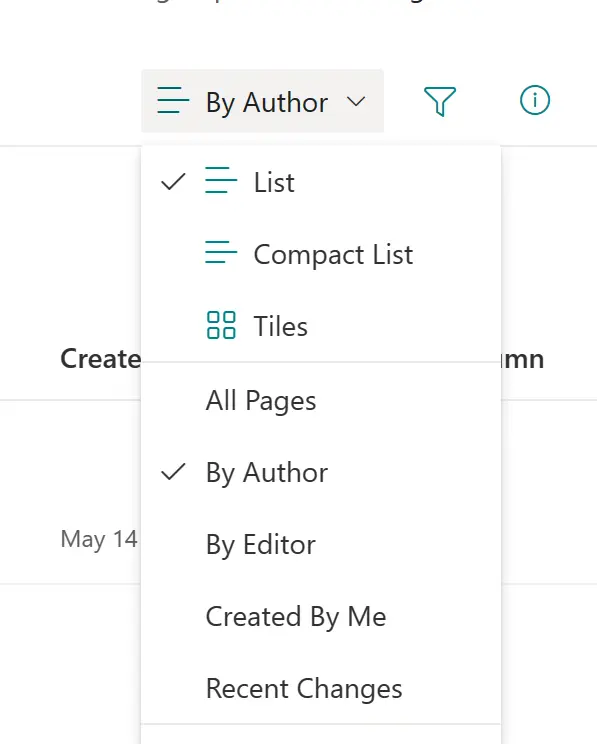
Ici SharePoint nous propose 5 vues :
- All Pages, qui correspond à nos vues “Tous les éléments/fichiers”
- By Author, qui regroupe les pages par auteur :
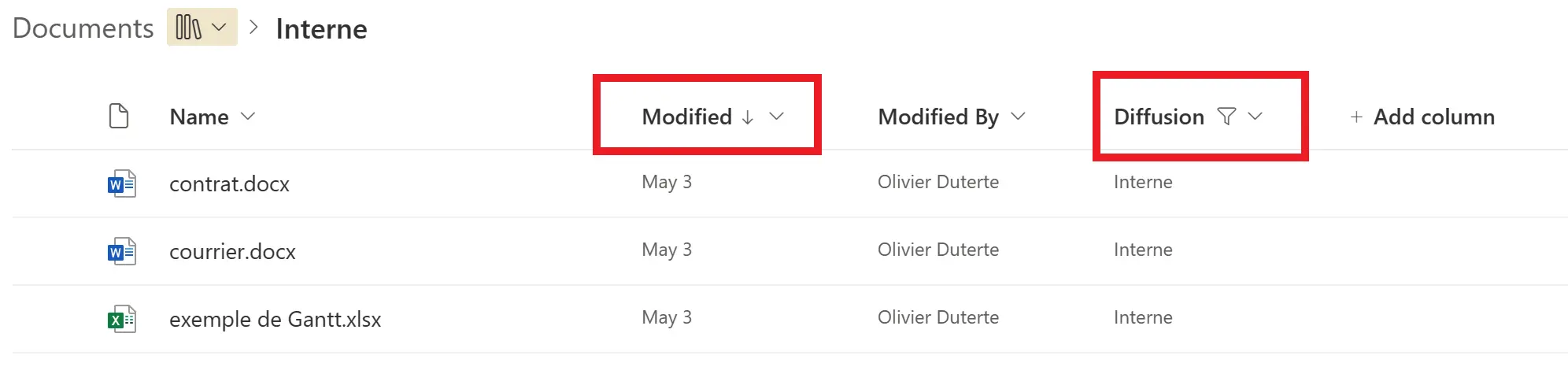
- By Editor, qui regroupe les pages par les dernières personnes ayant effectué une modification
- Created by me, qui affiche uniquement les pages qui ont été créées par vous (à filtrer dans la colonne “Créé par”)
- Recent changes, qui tri les pages par date de modification descendantes
Ces vues donnent un aperçu de ce qu’il est possible de mettre en place dans vos propres bibliothèques en exploitant vos métadonnées.
Les vues publiques et personnelles
Une vue SharePoint peut être publique ou personnelle.
Une vue publique sera accessible par toutes les personnes ayant accès à la bibliothèque. En tant que concepteur ou animateur d’un site SharePoint, il est intéressant de mettre en place plusieurs vues publiques qui seront utiles à vos utilisateurs. Par exemple, dans une bibliothèque qui stocke des factures, une vue manager qui regroupe les factures par fournisseurs peut être mise en place. Pour les comptables, une vue qui regroupe les factures par années peut être mise en place.
Une vue personnelle sera, elle, accessible uniquement par la personne qui a créé la vue. Si on reprend l’exemple de la bibliothèque de facture, il peut être intéressant de se créer une vue personnelle qui filtre les factures sur les fournisseurs avec qui vous êtes en relations.
Créer une vue avec l’interface moderne
Avec la venue de l’affichage moderne, régulièrement mis à jour dans SharePoint Online, la création de vue a été rendue plus “User Friendly”. Via l’interface moderne, on va mettre en place des filtres, des tris directement dans la bibliothèque. Ensuite on va pouvoir “Enregistrer sous” notre configuration.
La première étape consiste donc à établir ses propres filtres. Pour créer une vue, il est recommandé de partir de la vue “Tous les éléments/fichiers” :
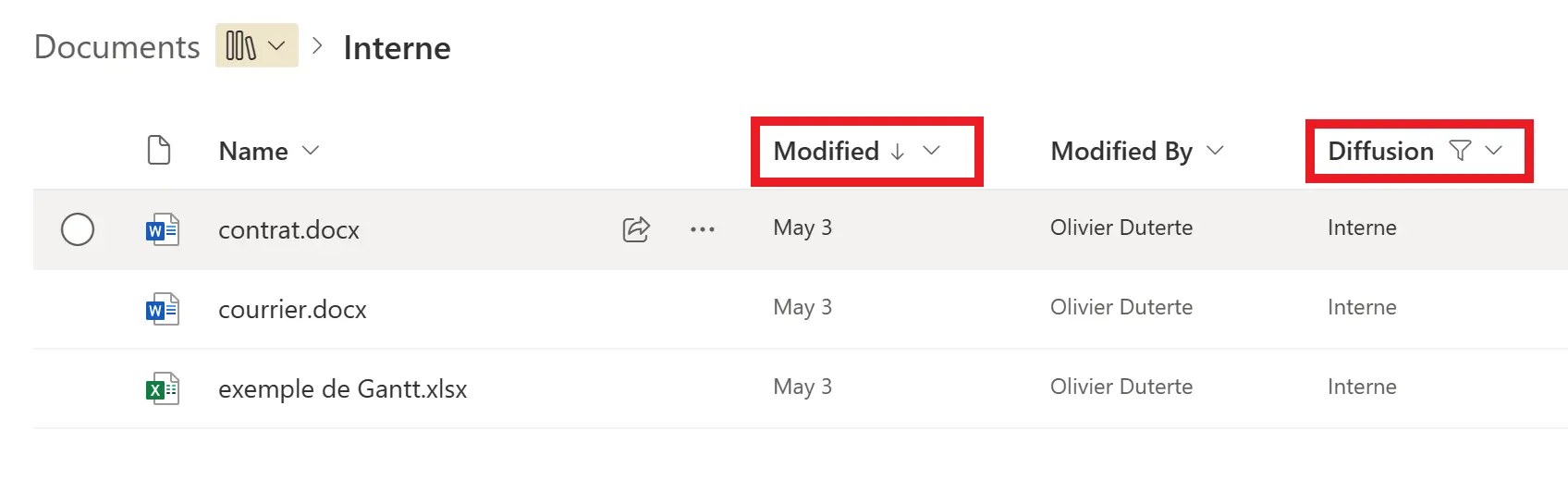
Ici, on vient trier par les fichiers modifiés le plus récemment et on filtre pour n’afficher que les documents internes sur la colonne “Diffusion”.
En ouvrant le menu des vues, on peut apercevoir une “*” à coté de la vue en cours. Cela signifie qu’il y a eu des modifications dans notre vue, qui correspondent à notre tri et notre filtre :
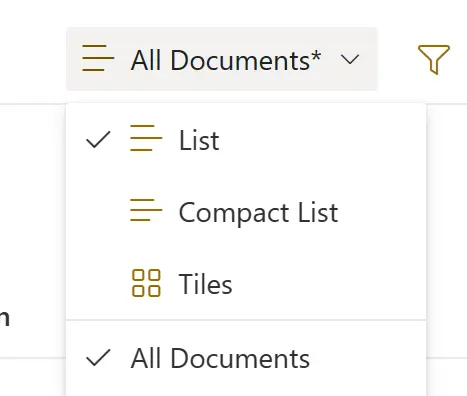
Pour créer notre nouvelle vue avec notre ensemble, on vient cliquer sur le bouton “Save view as”, qui affichera le pop-up suivant :
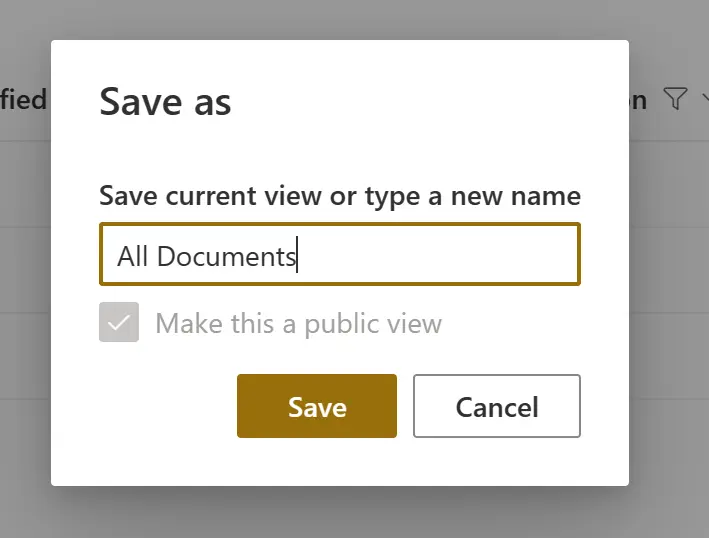
Si l’on ne change pas le nom de la vue, notre configuration écrasera celle contenue dans la vue All Documents. On vient alors nommer notre nouvelle vue :
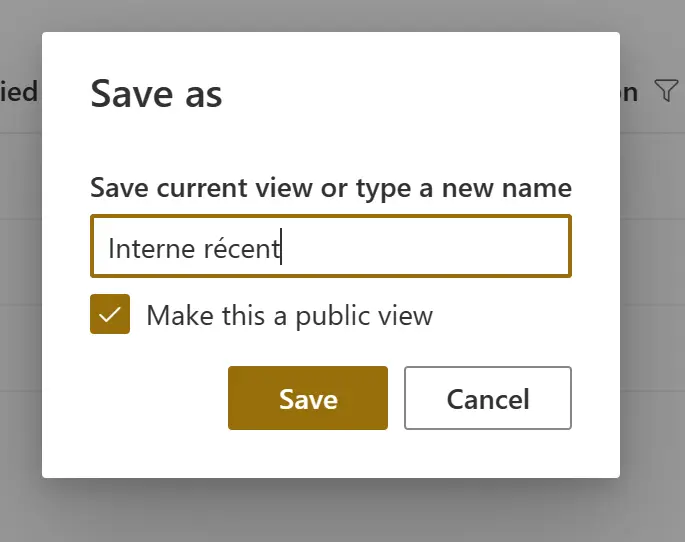
En sauvegardant, la vue apparaîtra alors pour tous les utilisateurs :
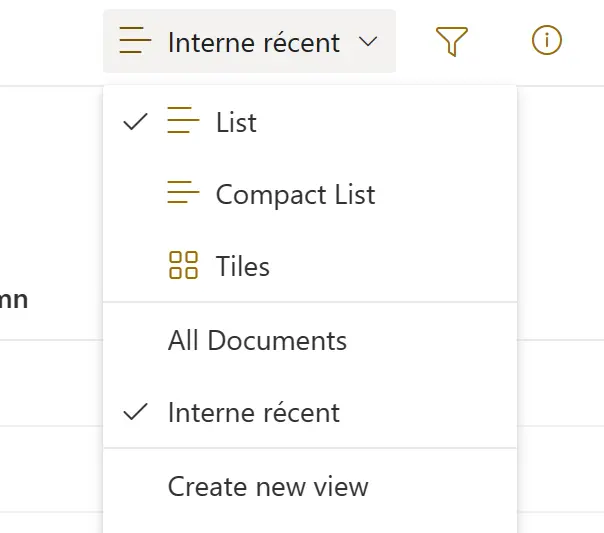
Vue par défaut
Une seule et unique vue peut être choisie comme étant celle par défaut dans une liste ou une bibliothèque. Autrement dit, celle-ci sera automatiquement en place quand vous arriverez sur la page. Par exemple dans la bibliothèque de page, la vue par défaut est celle regroupant les pages par auteurs, “By author”.
Si vous souhaitez avoir plusieurs vues par défaut selon vos utilisateurs, il est possible de récupérer l’url menant vers la bibliothèque avec une vue sélectionnée.
Je m’explique : Quand on vient sélectionner une vue dans notre bibliothèque, un paramètre avec l’identifiant de la vue s’ajoute dans notre URL :

Si on récupère cette URL pour accéder à notre bibliothèque, on arrivera sur la vue qui correspond à cet identifiant. Dans un menu, ou dans une page, il est alors possible de diriger les utilisateurs sur une autre vue que celle paramétrée par défaut.
En conclusion
Les vues vous permettent d’accéder plus rapidement à des éléments qui correspondent à un ensemble de filtres et de tris. Les vues restent néanmoins limitées à leur bibliothèque / liste et elles sont à différencier des modules de recherches qui peuvent être mis en place dans SharePoint (Pnp Modern Search).
Il faut savoir qu’il est aussi possible de paramétrer la mise en forme d’une liste ou d’une bibliothèque dans les différentes vues que vous avez créées. SharePoint met à disposition des options natives, mais il est également possible d’aller plus loin en utilisant un JSON personnalisé !
Mais surtout, ne vous prenez pas trop la tête !
Pour que les vues sur SharePoint n’aient plus de secret pour vous, vous pouvez consultez la documentation Microsoft ou prendre rendez-vous avec l’un de nos capitaines, nous vous accompagnerons avec plaisir sur ces sujets parfois complexes et nous vous expliquerons tout ça en personne 😊.
Henri Desmet
Administration Microsoft Capitaine Obvie Green IT Microsoft Viva MS Teams OneDrive Outlook Power Apps Power BI Power Platform SharePoint Solution Obvie Stream Transformation Numérique