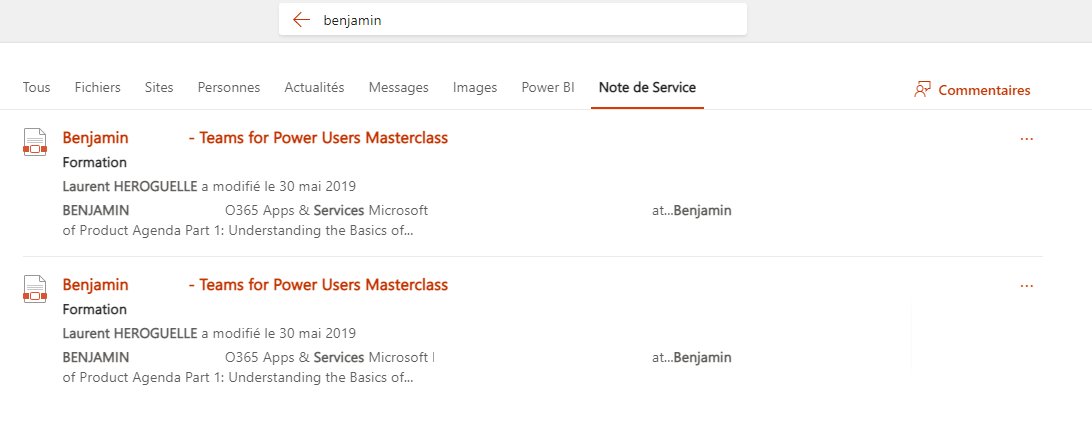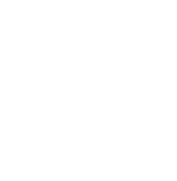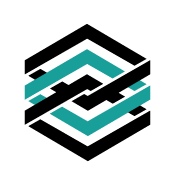Plus moyen de mettre la main sur mon précieux document. Après avoir perdu 30 minutes à le chercher et 10 bonnes minutes à me résigner, j’ai décidé de le recréer… Pour finalement, retrouver le document d’origine, par hasard, trois semaines plus tard.
Cette situation, plus courante qu’on ne le pense, s’explique par plusieurs raisons. La quantité de documents partagés est plus importante que par le passé, la structure les hébergeant est plus ouverte, les parties prenantes sont plus nombreuses… Autant de facteurs qui « dispersent » l’information. Fort heureusement, il existe un moyen simple d’optimiser votre organisation : personnaliser le moteur de recherche dans Microsoft 365. On vous explique !
Gestion Documentaire, Knowledge Management ou gestion de fichiers
Quel est le point commun entre la gestion documentaire, le knowledge management, ou simplement la gestion de fichiers ? La découverte de l’information.
En l’absence de structuration du stockage des connaissances, une entreprise peut vite manquer de réactivité. C’est ici que le knowledge management intervient. Cette technique consiste à collecter les informations pour mieux les partager aux différentes parties prenantes. Il s’agit alors de les rassembler, les organiser, les stocker et les mettre à jour régulièrement. Le but ? Faciliter l’accès et la découverte des connaissances, mais aussi la prise de décision, la formation et la résolution de problèmes.
En ce sens, le moteur de recherche a révolutionné notre vie et tout le monde sait l’utiliser. Merci Alan Emtage pour la création de ce concept et Sergey Brin et Larry Page pour la démocratisation de ce dernier. L’idée est simple : à partir d’un mot (clé ou important), on peut retrouver les documents associés.
Office 365 possède son propre moteur de recherche et nous donne l’espoir de trouver une réponse.
Que vaut la recherche « par défaut » ?
Quand on saisit un mot (par exemple Note) dans la barre de recherche en haut de la fenêtre, voici le résultat :
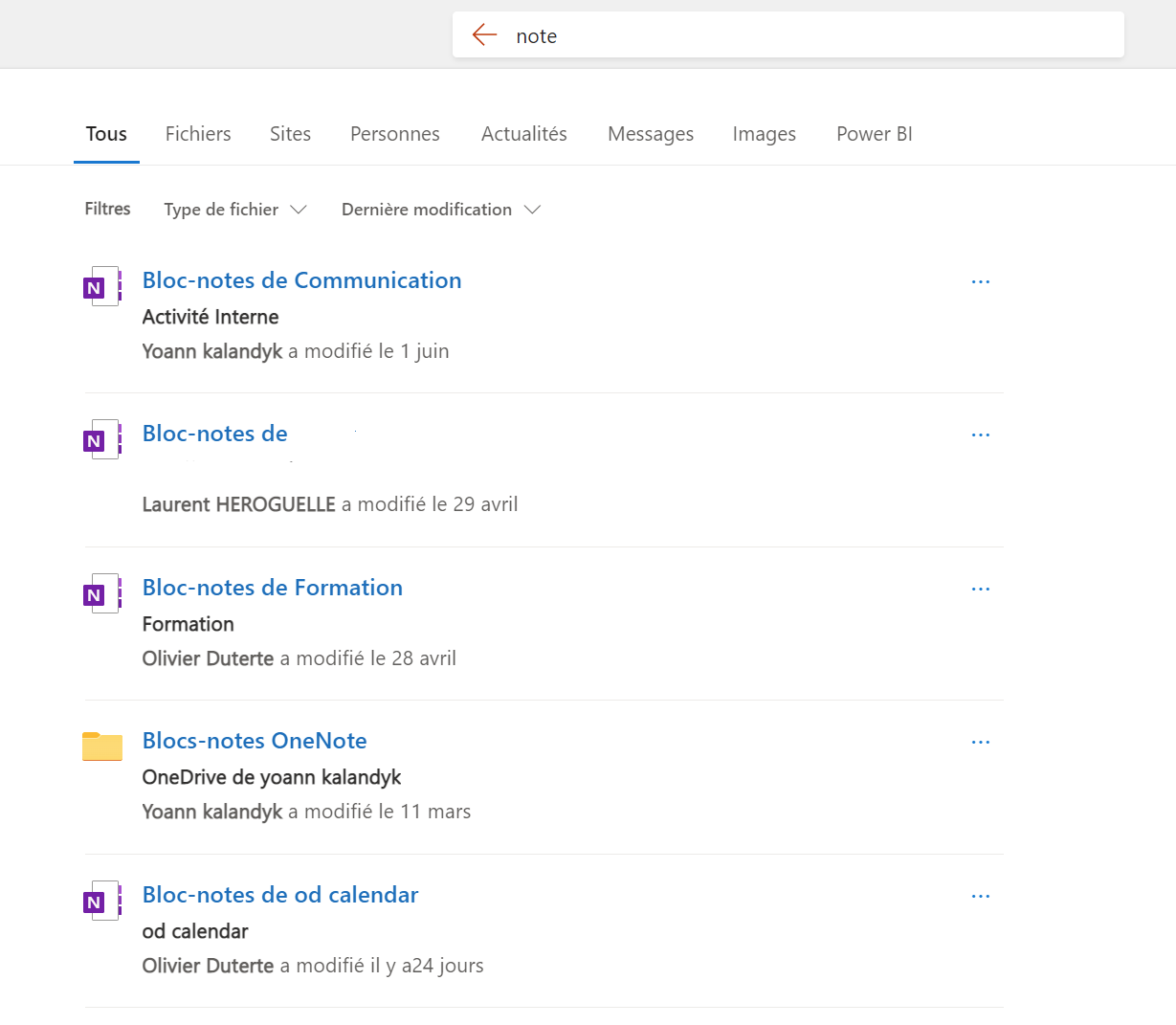
Ok, ça fait le café… Mais il y a des chances que vous trouviez ici des documents peu pertinents à votre recherche.
Ainsi, pour affiner celle-ci, nous pouvons la combiner avec des opérateurs logiques et/ou restrictifs afin de construire une requête plus efficace.
Faisons la même recherche en y associant «+Service », qui cible dans un document les termes « Note » et « Service » :
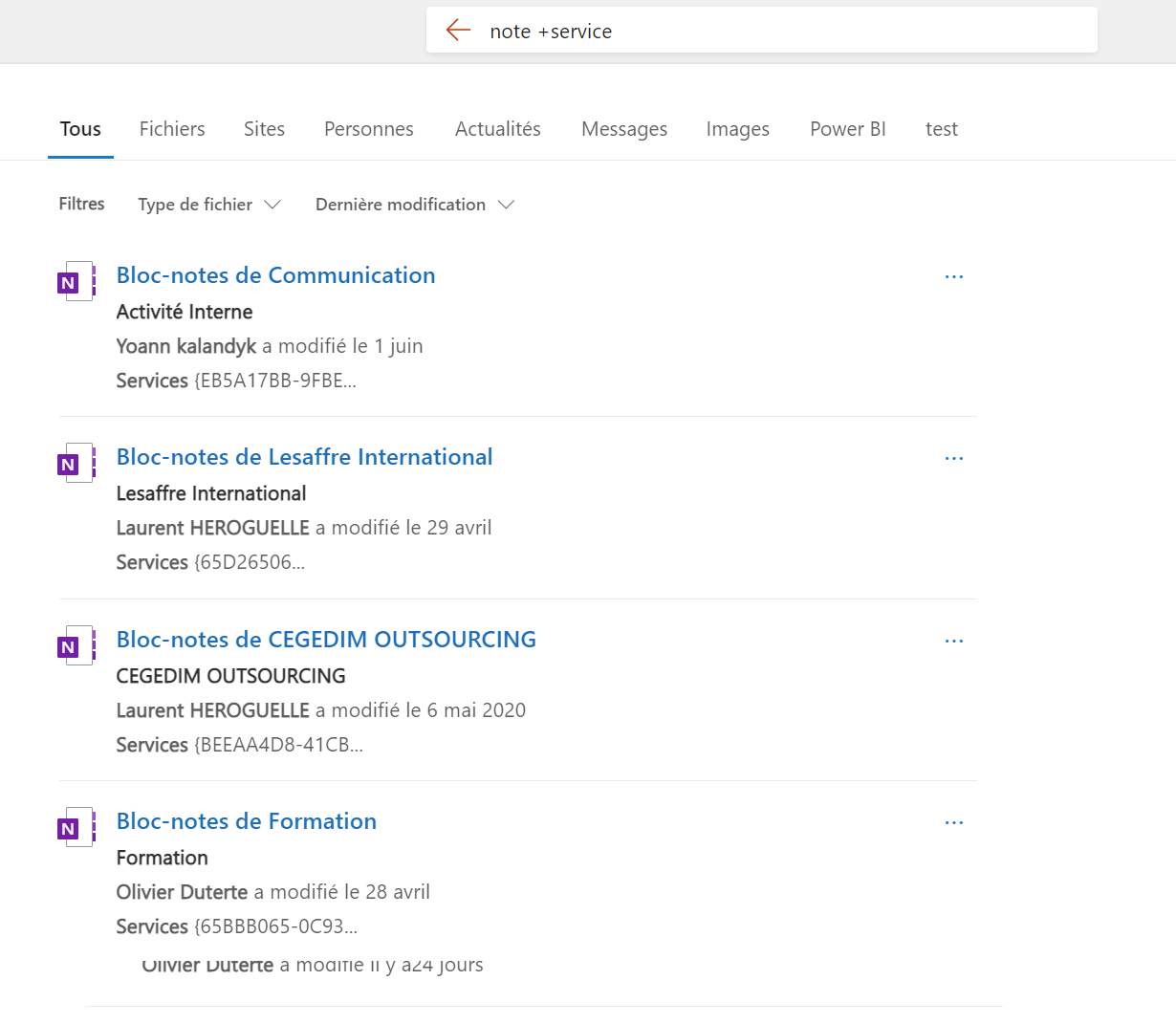
Le résultat est différent.
Même expérience avec « -Service », qui revient à rechercher « Note » en excluant les documents qui contiennent le mot « Service ».
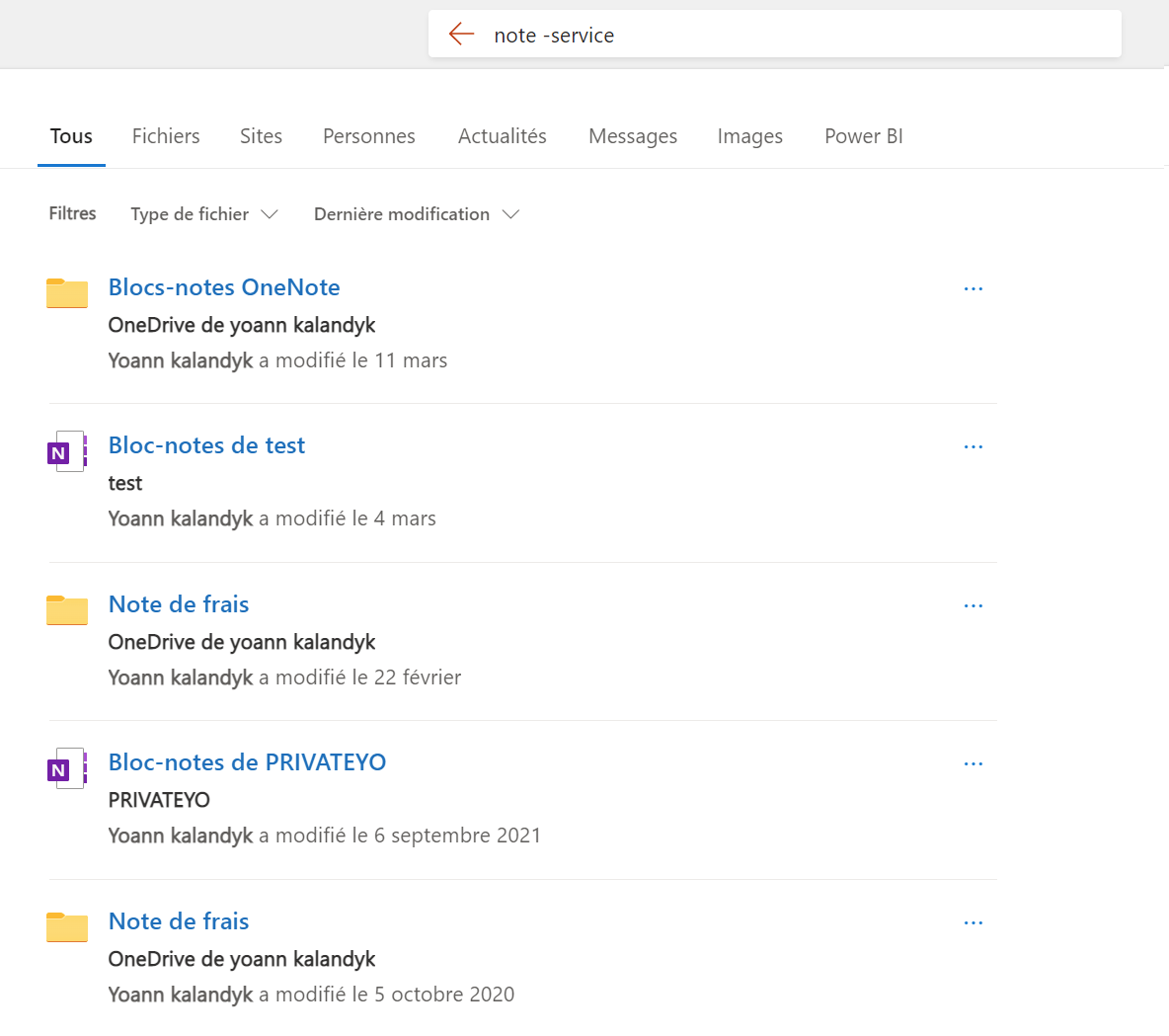
On remarque encore une fois un résultat bien différent des deux premiers résultats.
Ceux qui ont cliqué sur les liens concernant Alan Emtage, Larry Page et Sergey Brin ont pu remarquer que nous avons utilisé, ou combiné, d’autres éléments de syntaxe. Vous pouvez retrouver ces derniers sur les deux liens suivant :
Référence de syntaxe de langage de requête de mot clé (KQL) | Microsoft Docs
Peut-on aller plus loin ? Évidemment ! Comment ? En configurant son moteur de recherche pour être encore plus efficace et gagner du temps. Et si cette tâche vous effraie, sachez qu’il ne faut pas grand-chose pour y parvenir : cinq étapes suffisent pour obtenir un grand effet !
5 étapes à suivre pour paramétrer son moteur de recherche sur les outils de Microsoft 365
L’interface de recherche peut être préconfigurée en fonction de vos usages et surtout de votre architecture de l’information.
Pour illustrer la problématique dans nos ateliers, nous proposons un exercice de choix dans l’achat d’une voiture. Chacun des participants propose trois critères pour filtrer les véhicules disponibles selon leurs besoins. Ce qui a de magique, c’est qu’il y a autant d’options que de participants. Pourtant la fonction d’une voiture reste identique : transporter ses occupants d’un point A à un point B. Nous vous proposons donc d’amener ce choix de filtrage à vos utilisateurs, basé sur les métadonnées de vos documents.
Pour ce faire, il faut se rendre sur l’interface “admin” d’Office 365. Si vous n’avez pas les droits, demandez à votre service IT de vous aider ou de vous déléguer cette partie. Voici ce qui s’affiche :
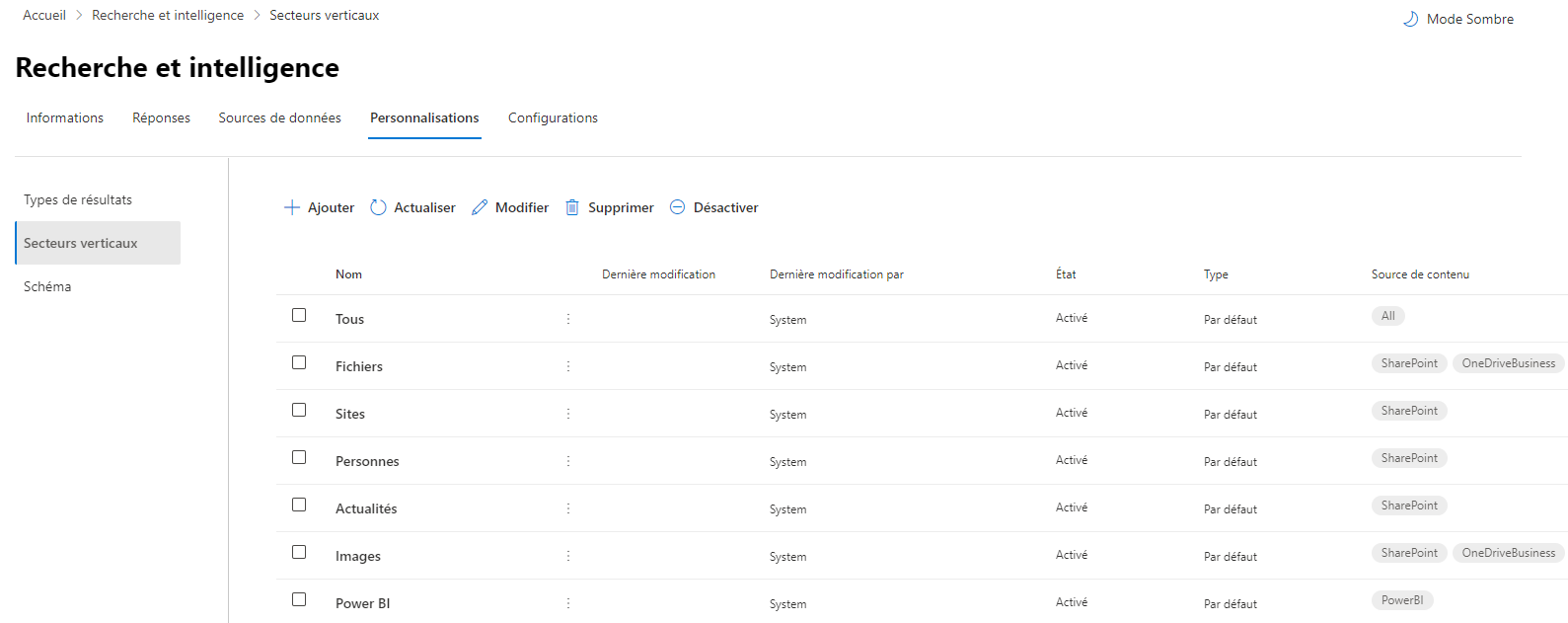
[Le chemin est Paramètre > Recherche et intelligence > Personnalisation > Secteurs Verticaux]
Les « secteurs verticaux » (merci la traduction de M…. de l’anglais de « Vertical Search ») sont les menus qui sont présentés dans votre résultat de recherche.
Nous allons configurer notre « secteur vertical » pour rechercher les « notes de service ».
Etape 1
 .
.
Etape 2
On choisit une source de données et nous n’allons pas rechercher ailleurs que SharePoint
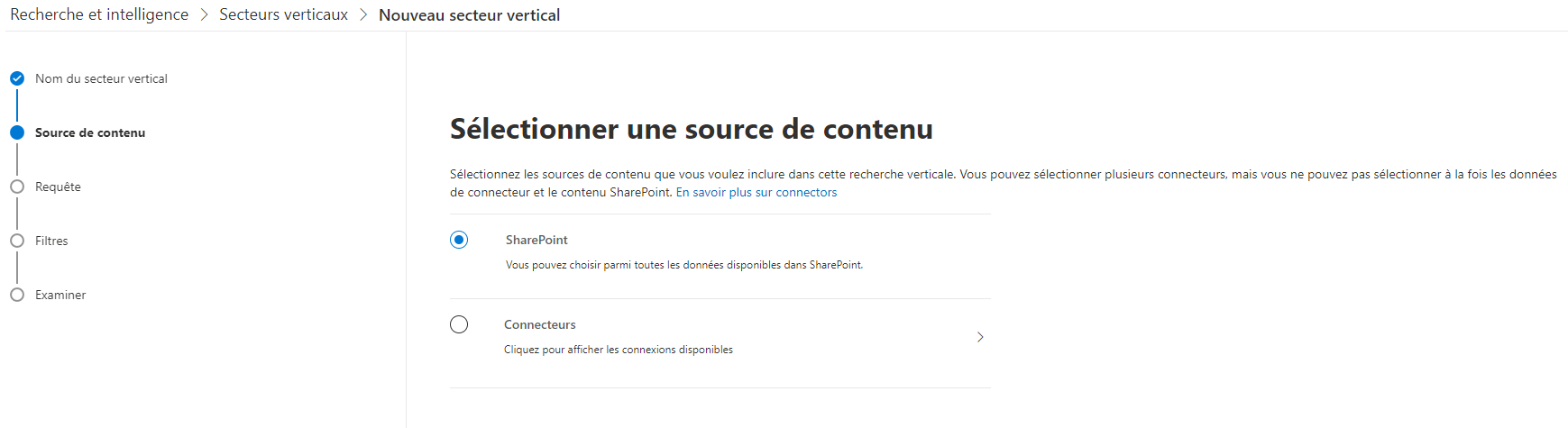
Etape 3
On ajoute « Note +Service » pour offrir à nos utilisateurs un espace de recherche dédié aux notes de service.
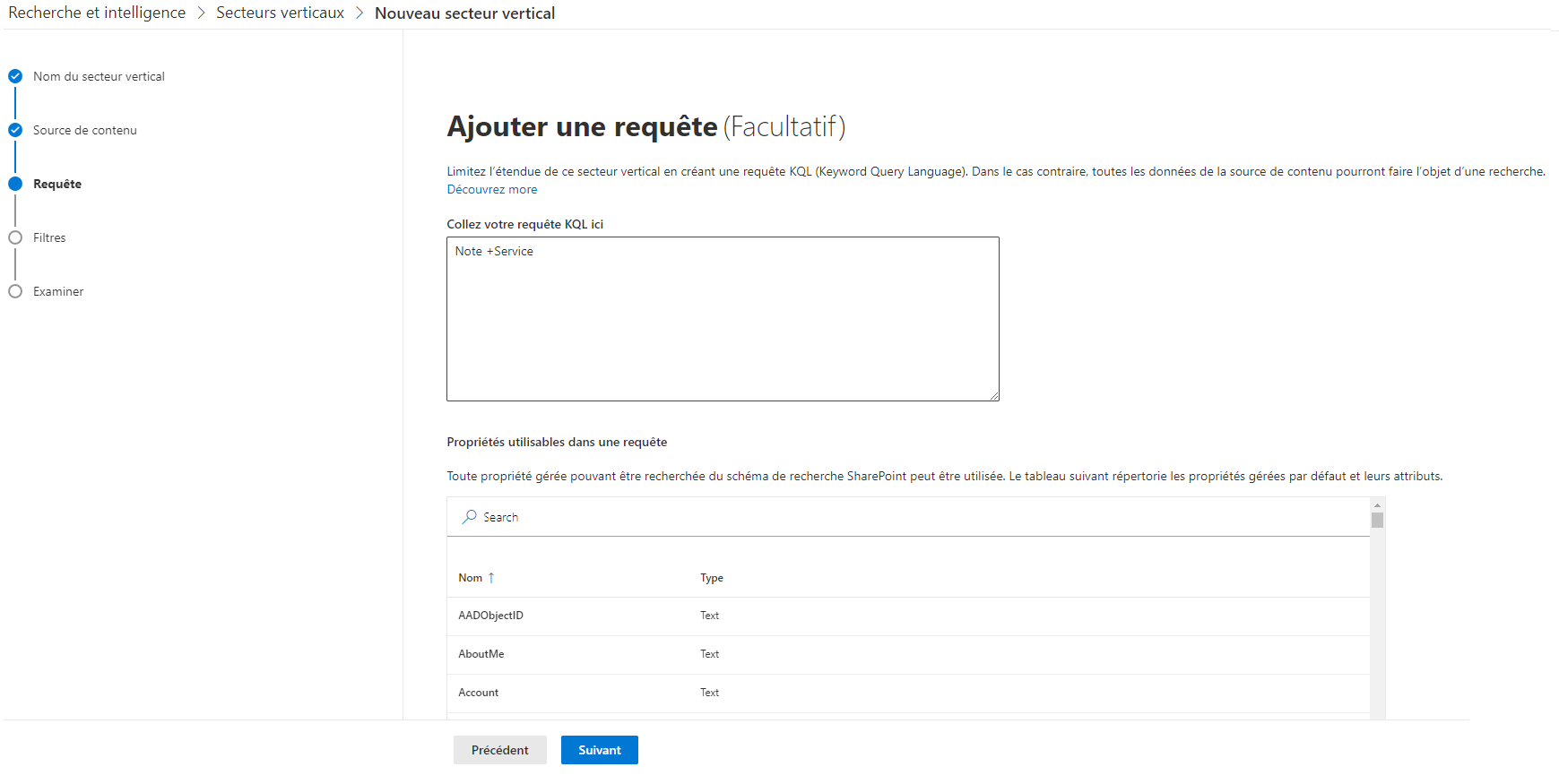
Petit point d’attention : c’est ici que l’usage des métadonnées (ou propriétés de fichier) commence à offrir plus de valeur que la simple catégorisation des documents. Nous aborderons ce sujet dans un autre article de blog.
Etape 4
On passe la personnalisation de cette étape afin de ne pas alourdir l’article. C’est une étape que vous pourrez personnaliser par la suite afin d’offrir des filtres sur le type de « note de service » ou tout autre métadonnée (ou propriété de fichier)
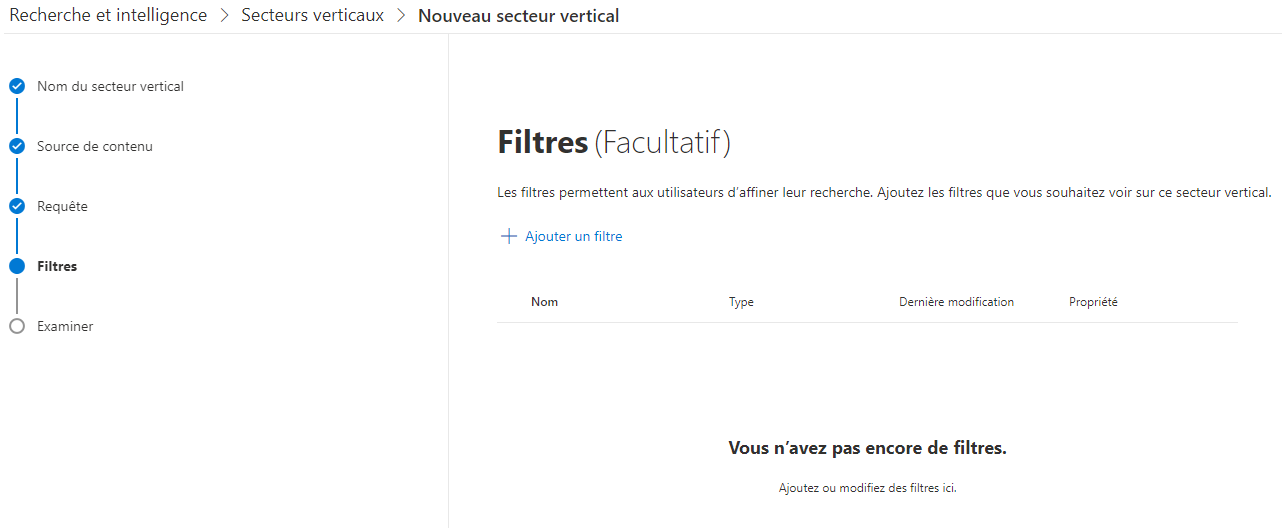
Etape 5
Vous arrivez donc aux écrans de contrôle, de validation et d’ activation.
Une fois tout ceci fait, voila le résultat :
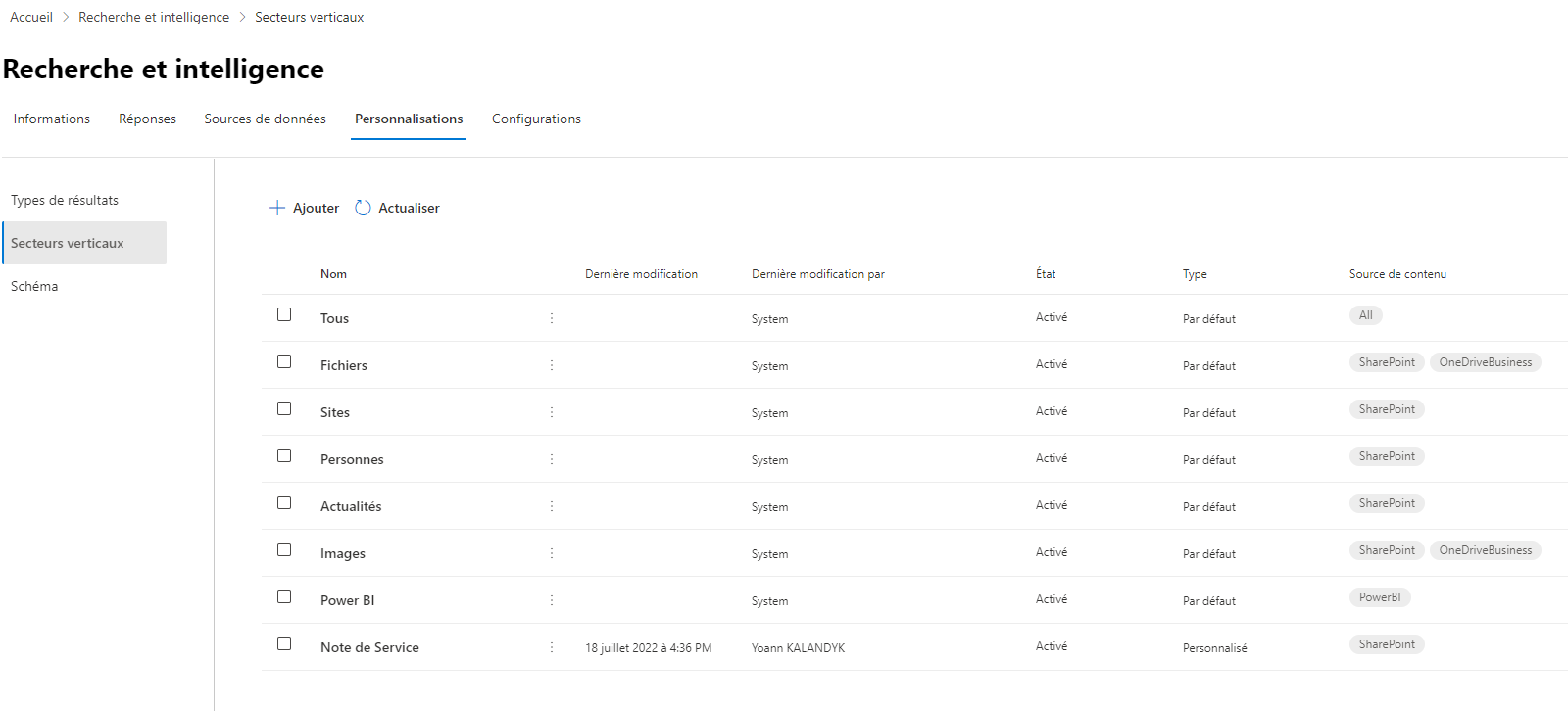
Testons notre recherche
Patientons quelques minutes et retournons sur notre interface de recherche.

Le nouveau secteur vertical apparait dans la page de résultat de recherche. L’utilisateur saisit le mot recherché et filtre les résultats à l’aide du secteur vertical, le résultat est déjà restreint pour le paramétrage construit côté admin Office 365. Rassurez vous, cette procédure fonctionne avec d’autres mots clés.
Allons maintenant chercher les « Note de service » de « Benjamin »