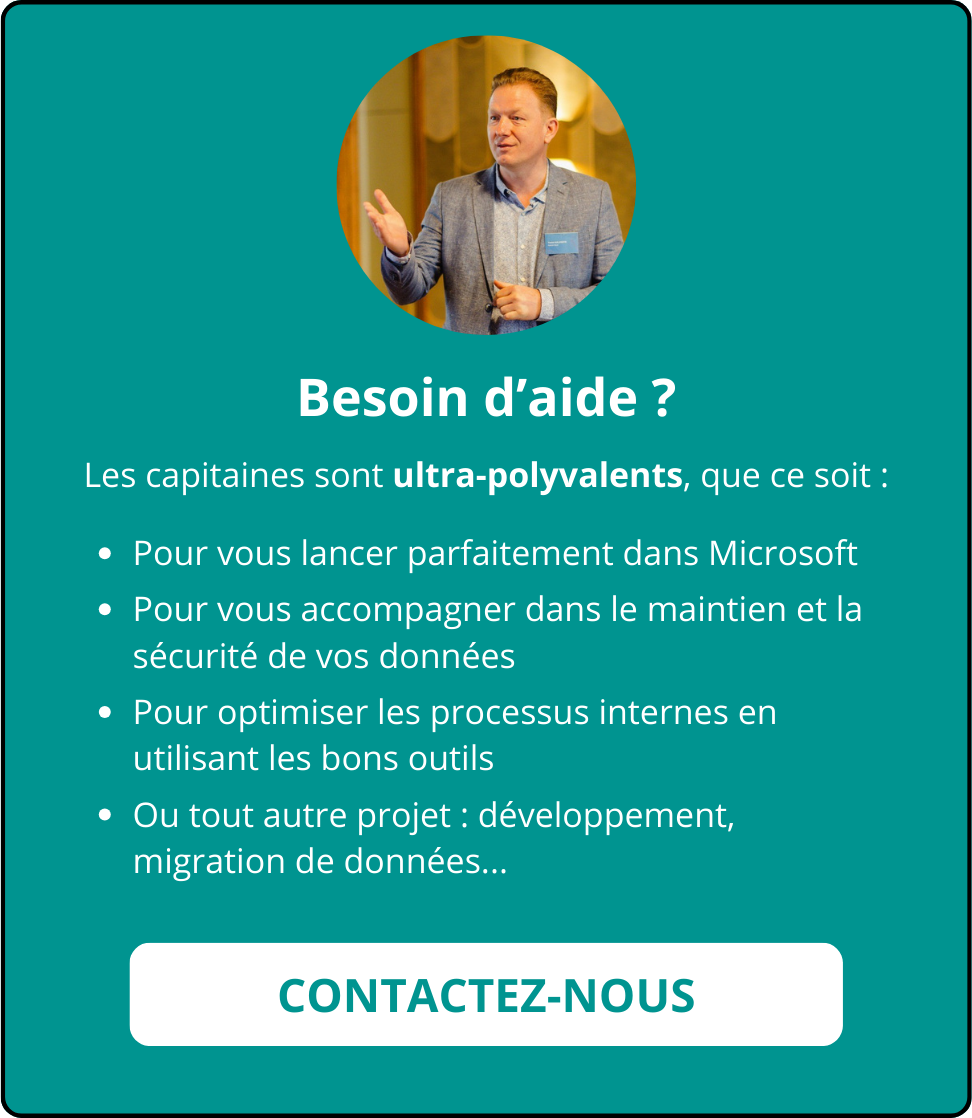L’extraction : une fonctionnalité SharePoint et Teams, à utiliser avec précaution ! En effet, avec l’arrivée de l’été, ça sent bon le « check-in » pour une île paradisiaque. Mais, ce sont vos documents qui sont en vacances avec le « check-out »…
Lorsque vous partagez un document dans une bibliothèque, vous pouvez bénéficier de la fonctionnalité de « co-authoring » (édition du document à plusieurs et au même moment ; très drôle à vivre sur une feuille Excel). Mais cela signifie que vous ne pouvez pas contrôler le nombre de versions proposées… Les numéros vont défiler.
Si vous souhaitez contrôler l’édition de vos documents par un processus de réservation et libération, la fonctionnalité check-in / check-out est faite pour vous !
Capitaine, explique moi le principe !
Dans le cadre d’une collaboration non quantitative et qualitative – comme la rédaction d’un règlement, d’une instruction de travail, ou encore, d’une note de service – vous n’avez pas besoin de vitesse mais plus de contrôle sur votre document.
L’activation de l’option « extraction requise » (ou « required check-out » en anglais) permet d’interdire la modification d’un document, sans avoir réalisé une action de réservation pour soi en amont. Attention : en français l’option est traduite par « extraire » et en anglais par « check-out ».
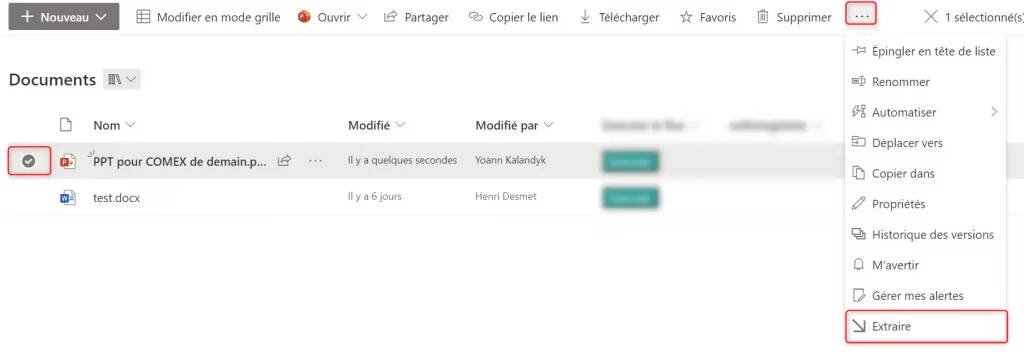
Une fois terminé, l’utilisateur libère le document. Attention : la traduction française est « archivage » (horreur, virez moi ce traducteur….) et en anglais c’est « check-in ».
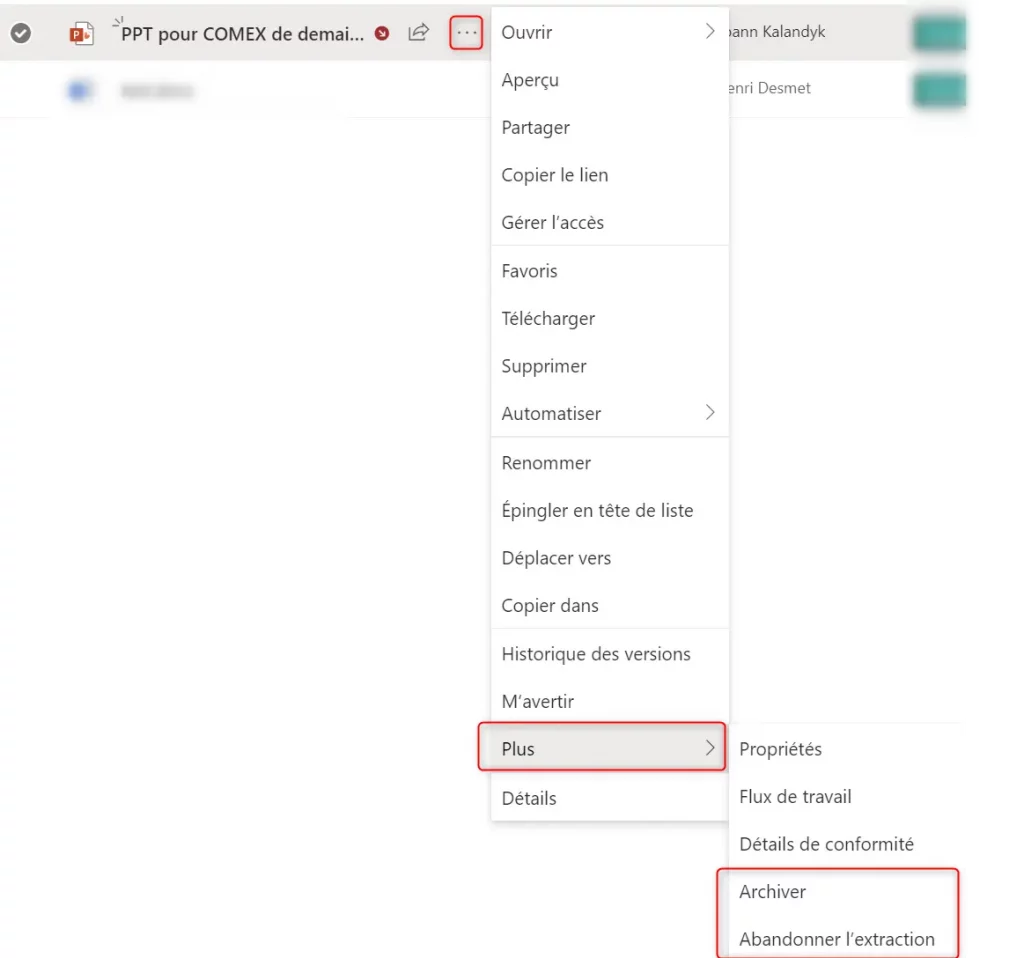
Pendant toute la période de réservation, les autres utilisateurs ne peuvent pas modifier le document. Ils peuvent seulement le lire, dans la dernière version libérée (« archivée » si on utilise le terme Microsoft).
Il faut remarquer que l’activation de l’option rend un nouveau document automatiquement « extrait » (je préfère le mot « réservé »). Ainsi, le document n’est visible que par l’auteur du document.
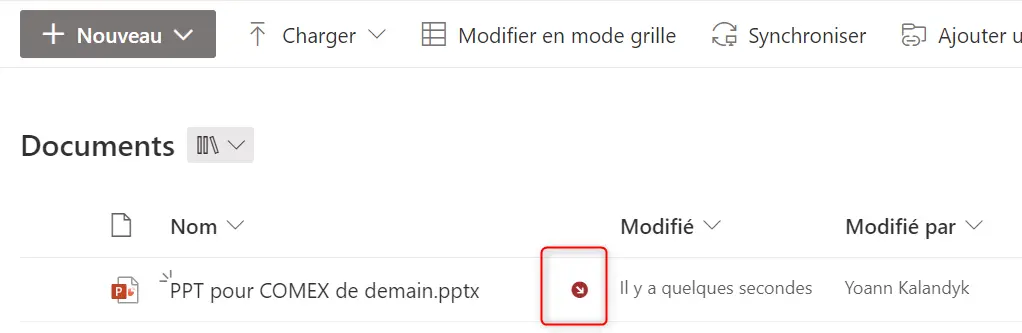
Ok, j’ai compris Capitaine ! Mais comment je le mets en place ?
Pour activer la fonctionnalité, il suffit d’aller dans les paramètres de votre bibliothèque :
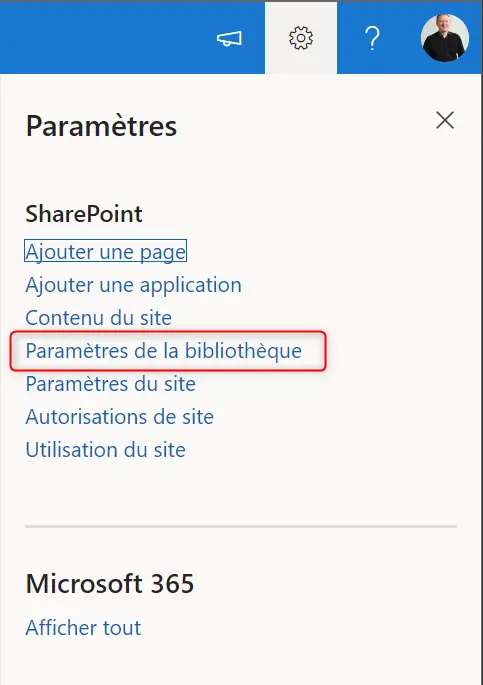
Puis, « autres paramètres de bibliothèque » :
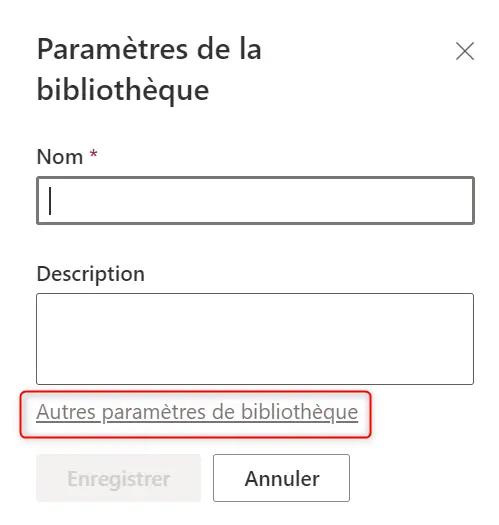
Ensuite, « paramètres de contrôle de version » :
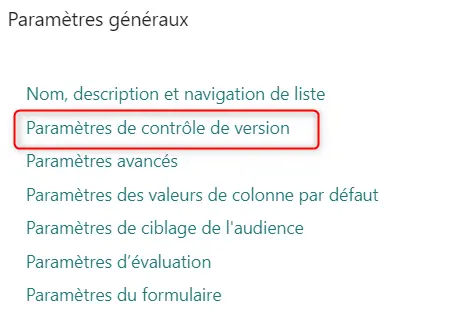
Dernière étape, choisissez l’option « oui » dans le paramètre « Exiger l’extraction » :
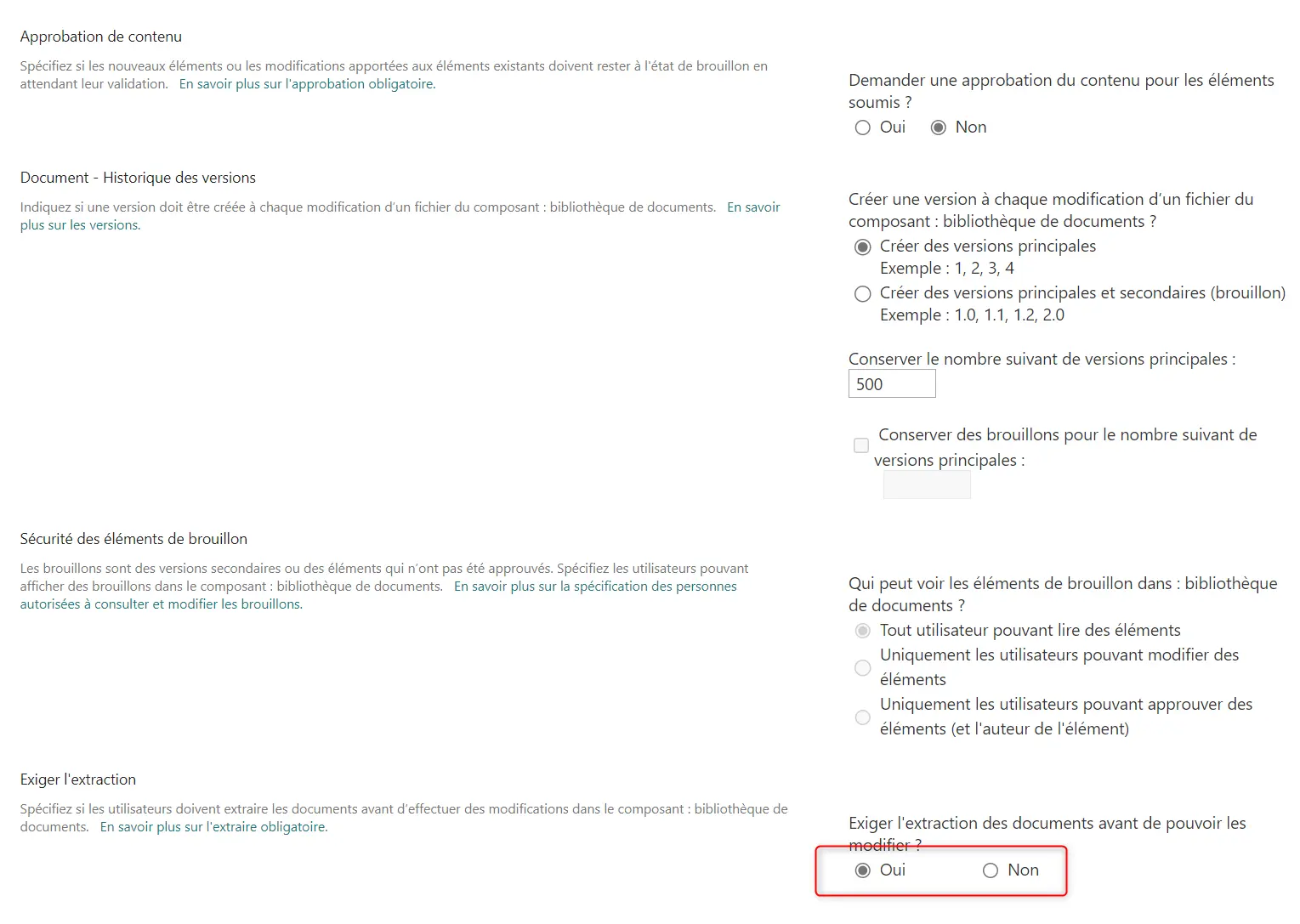
Points d’attention
L’usage de cette option impose certaines règles et vous offre la possibilité d’aller plus loin dans la collaboration.
Les points d’attention à avoir, sont les suivants :
- Il faut toujours avoir un propriétaire du site, pour éviter d’avoir des fichiers extraits indéfiniment.
- Formez et sensibilisez vos utilisateurs sur cette pratique pour qu’ils libèrent les documents quand ils ont terminé (et avant les vacances 😊).
- Pensez à approuver vos documents en version majeure et supprimer les versions mineures.
- Évitez la synchro OneDrive de votre bibliothèque avec l’option d’extraction : cela rend plus sensible l’usage de vos documents (problèmes de cache, erreur de fusion….).
L’utilisation d’un flux d’approbation via Sharepoint (et Power Automate) complétera vos processus de rédaction documentaire.